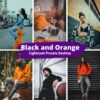How to Add Presets to Lightroom

In This Article
Adobe Lightroom has become an indispensable tool for photographers wishing to edit their photos faster and produce breathtaking images. Presets, defined configurations that allow you to improve your pictures quickly, are one of the features that make Lightroom so effective and one of the best editors out there. This guide will focus on showing you how to add presets in Lightroom and other relevant details that will help you make the most of the wide-ranging editing software.
Understanding Lightroom Presets.
Before delving into adding presets, it’s essential to understand what they are and how they work. Lightroom presets are sets of predetermined editing adjustments that can be applied to your photos to achieve specific looks or styles. These adjustments can include changes to exposure, contrast, color balance, and more, allowing you to effortlessly enhance your images with consistent and professional results.
Where to Find Lightroom Presets.
There are numerous sources for Lightroom presets, ranging from free presets available online to premium presets created by professional photographers and editing experts. At Trendy Presets LR, we pride ourselves on being a trusted provider in the market with a variety of high-quality presets to fit the ever-changing scope of today’s photography style.
We have a preset for everyone that wants to try and improve other than the usual portrait or landscape photographs. We aim to help customers rather than just provide quality so our clients return for more which makes us one of the reliable places for photographers who need assistance in editing.
If you’re interested, you can check out our free presets from here. Additionally, feel free to check our paid presets from here, which include styles such as vibrant landscapes, moody portraits, and cinematic edits.
How to Add Presets to Lightroom Classic (version 7.3 or later) on Mac or Windows setup?
Setting up presets in Lightroom Classic (version 7.3 or later) on Mac or Windows is straightforward. Here’s a step-by-step guide to help you install presets:
- Download the Presets: First, download the preset files to your computer. These preset files typically come as .xmp files, compatible with Lightroom Classic version 7.3 or later.
- Locate the Presets Folder:
- For Mac: Open Finder and navigate to the following location:
/Users/[Your Username]/Library/Application Support/Adobe/Lightroom/Develop Presets. - For Windows: Open File Explorer and go to
C:\Users\[Your Username]\AppData\Roaming\Adobe\Lightroom\Develop Presets.
- For Mac: Open Finder and navigate to the following location:
- Create a Folder (Optional): If you want to organize your presets into folders, you can create a new folder within the Develop Presets folder. Right-click (or Control-click) inside the Develop Presets folder and select “New Folder.” Give your folder a name.
- Import the Presets:
- Open Lightroom Classic and navigate to the Develop module.
- In the Presets panel on the left side of the screen, right-click (or Control-click) anywhere within the panel and select “Import.”
- Navigate to where you downloaded the preset files and select the files you want to import. You can select multiple preset files at once.
- Click “Import” to add the selected preset files to Lightroom Classic.
- Verify Installation: Once the import process is complete, you should see the newly imported presets in the Presets panel under a folder with the same name as the preset collection. If you organize your presets into folders, you’ll find them within the corresponding folder.
- Restart Lightroom Classic (Optional): You can restart Lightroom Classic to ensure the newly installed presets are correctly loaded.
- Apply Presets to Your Photos: To apply a preset to a photo, select the photo you want to edit in the Library module, switch to the Develop module, and click on the desired preset in the Presets panel. Lightroom will apply the preset’s adjustments to the photo instantly.
By following these steps, you can easily install presets in Lightroom Classic on both Mac and Windows platforms. This allows you to enhance your photos with professional-grade edits effortlessly.
How to Add Presets to Lightroom 4, 5, 6 and Lightroom Classic (version 7.2 or older) on Mac or Windows
Installing presets in older versions of Lightroom, including Lightroom 4, 5, 6, and Lightroom Classic (version 7.2 or older), on both Mac and Windows systems follows a similar process. Here’s a step-by-step guide to help you set up presets:
- Download the Presets: Begin by downloading the preset files to your computer. These presets typically come in the form of .lrtemplate files, compatible with older versions of Lightroom.
- Locate the Presets Folder:
- For Mac: Open Finder and navigate to the following location: /Users/[Your Username]/Library/Application Support/Adobe/Lightroom/Develop Presets.
- For Windows: Open File Explorer and go to C:\Users\[Your Username]\AppData\Roaming\Adobe\Lightroom\Develop Presets.
- Import the Presets:
- Copy the downloaded preset files to the Develop Presets folder you located in step 2. You can drag and drop the files into the folder.
- Alternatively, you can create a new folder within the Develop Presets folder to organize your presets. Right-click (or Control-click) inside the Develop Presets folder and select “New Folder.” Name your folder, then copy the preset files into the new folder.
- Restart Lightroom: Once you’ve copied the preset files into the Develop Presets folder, restart Lightroom to ensure the presets are correctly loaded.
- Apply Presets to Your Photos: To apply a preset to a photo, open Lightroom and navigate to the Develop module. Select the photo you want to edit, then locate the Presets panel on the left side of the screen. You should see the newly installed presets listed there. Click on a preset to apply its adjustments to the selected photo.
By following these steps, you can successfully install presets in older versions of Lightroom on both Mac and Windows platforms. This allows you to enhance your photos with various preset effects tailored to your creative vision.
How to Add Presets to Lightroom CC on Mac or Windows
This instruction will guide you through the Presets installation process for Lightroom CC
- Download your purchased Lightroom Presets which will come in a .zip file “(for current and all Lightroom versions since April 2018)”
- Start Lightroom CC and select an image.
- Click on File -> Import Profiles and Presets in the head menu.
- Navigate to the Presets folder and pick the .zip file. You can also pick already unzipped .xmp files.
- Now all Presets are ready to be used. Just open the Presets Panel on the right side and click on a Preset to apply it.
Installing presets in Lightroom Mobile
There are two ways to install your Lightroom presets on your mobile application. Method 1 is highly recommended because it is the simplest and fastest way to install the entire set of Presets. If you don’t have an Adobe Creative Cloud subscription, choose Method 2, which takes a little longer.
Method 1
First, you need to install all Presets in the Lightroom desktop application. Please read the detailed instructions above. You must use the Lightroom CC application, not the Lightroom Classic application. After installing all Presets, they will automatically be synced to your mobile device via the cloud. You can find a step-by-step guide here.
Method 2
The following instructions will guide you through the installation process for the free Lightroom mobile app for iOS and Android without using the Lightroom desktop app. If you have an Adobe Creative Cloud subscription plan, method 1 is highly recommended as it works much faster and easier.
Installation Guide for Lightroom Mobile on Android devices
Installing presets in Lightroom Mobile on Android devices is a straightforward process. Here’s a step-by-step guide to help you through it:
- Download the Preset Files: Start by downloading the preset files to your Android device. These preset files are usually in DNG format, which is compatible with Lightroom Mobile.
- Open Lightroom Mobile: Once the preset files are downloaded, open the Lightroom Mobile app on your Android device.
- Import the Presets:
- In the Lightroom Mobile app, tap on the “+” icon to create a new album.
- Select “From Camera Roll” or “From Files” depending on where you saved the preset files.
- Navigate to the folder where your preset files are located and select the DNG files you want to import.
- Tap “Add” or “Import” to import the DNG files into Lightroom Mobile.
- Create Presets:
- After importing the DNG files, open one of the imported images in Lightroom Mobile.
- Tap on the three dots (…) in the upper-right corner of the screen to open the options menu.
- Select “Create Preset” from the menu.
- Name your preset and adjust any settings as desired, then tap the checkmark icon to save the preset.
- Repeat this process for each preset file you imported.
- Apply Presets to Your Photos:
- To apply a preset to a photo, open the photo you want to edit in Lightroom Mobile.
- Tap on the editing icon (three sliders) at the bottom of the screen to access the editing tools.
- Scroll through the editing options until you find the “Presets” tab.
- Tap on the “Presets” tab to open your preset library.
- Select the preset you want to apply from the list of presets you created earlier. Lightroom Mobile will automatically apply the preset’s adjustments to your photo.
Installation Guide for Lightroom Mobile on iPhone / iOS devices
Here’s a step-by-step guide for installing presets in Lightroom Mobile on iPhone or iOS devices:
- Download the Preset Files: Start by downloading the preset files onto your desktop computer. These preset files are typically in DNG format, which is compatible with Lightroom Mobile.
- Transfer Preset Files to iPhone: Transfer the downloaded preset files to your iPhone. You can do this by emailing the files to yourself, using cloud storage services like iCloud Drive or Dropbox, or transferring them via iTunes.
- Open Lightroom Mobile: Launch the Lightroom Mobile app on your iPhone.
- Import the Preset Files:
- Tap on the “+” icon at the bottom of the screen to create a new album.
- Select “From Files” or “From Camera Roll” depending on where you saved the preset files.
- Navigate to the folder where your preset files are located and select the DNG files you want to import.
- Tap “Add” or “Import” to import the DNG files into Lightroom Mobile.
- Create Presets:
- After importing the DNG files, open one of the imported images in Lightroom Mobile.
- Tap on the three dots (…) in the upper-right corner of the screen to open the options menu.
- Select “Create Preset” from the menu.
- Name your preset and adjust any settings as desired, then tap the checkmark icon to save the preset.
- Repeat this process for each preset file you imported.
- Apply Presets to Your Photos:
- To apply a preset to a photo, open the photo you want to edit in Lightroom Mobile.
- Tap on the editing icon (three sliders) at the bottom of the screen to access the editing tools.
- Scroll through the editing options until you find the “Presets” tab.
- Tap on the “Presets” tab to open your preset library.
- Select the preset you want to apply from the list of presets you created earlier. Lightroom Mobile will automatically apply the preset’s adjustments to your photo.
Can you add presets to free Lightroom?
Yes, you can definitely add presets to the free version of Lightroom! All of our free and premium presets are compatible with Lightroom, Lightroom Classic, and the completely free Lightroom Mobile app.
This means you can easily enhance your editing workflow using our presets, regardless of which version of Lightroom you prefer. Feel free to explore our collection to find the perfect presets that suit your photography style!
How do I import directly into Lightroom?
In Lightroom Classic, click the Import button in the Library module or choose File > Import Photos and Video to open the import window. From there, you can select the source of your photos, choose how you want to import them (Add, Move, or Copy), and set your destination folder before clicking the Import button to start the process.